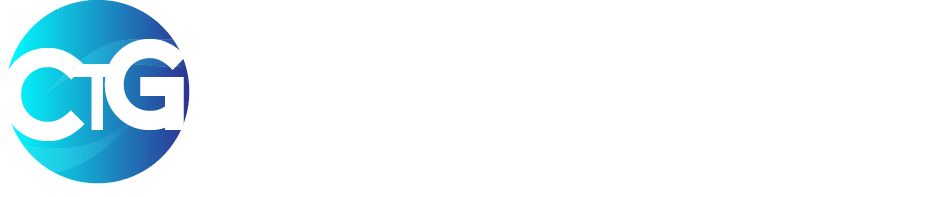In this tutorial, we will be taking you on how you can restrict other users to only one app on your phone by pinning just a particular app to display. For most Android users who do not enjoy lock patterns, passwords, etc. This tutorial will come handy, or you just want to give your phone to someone and restrict the person to only one app on your mobile phone.
With the advancement of technology comes the age of security and privacy, almost every social and online transactions can be carried out from your device, this calls for much more secured devices.
For you to restrict other users to only one application on your phone, you need to decide on what particular app you want to be accessible to your visitor or other user.
Applications you should not Allow
Keep in mind that whatever app you may allow has a significant effect. For instance,
- Browsing App: If you allow a browser application such as Google Chrome, Mozilla Firefox, Opera mini, etc. Your internet data might be used since that’s the only available option for such visitor.
- Call App: If you allow any phone dialing application capable of making calls such as call app, ios dialer, true caller etc. You might be putting your mobile airtime at a huge risk, as that’s the only option available to your visitor.
- Games: if you restrict your visitor to a gaming app, you don’t need us to tell you, your battery will go for it. Most especially if your visitor is a child or a game freak.
- Social Media App: If you allow a social media app, be quite sure that they might go through your messages or even send messages that are inappropriate to your friends.
There are many other category of apps you should never allow visitors or other users to access but we will limit this post to just the above mentioned applications. However, you can allow a dictionary app, a religious book app, and quite a number of other applications. If you wish to allow a browser app or any other app that makes use of internet connection, ensure you switch off your data connection.
Related Post…
- 3 Reasons Why you should Screen Record
- WhatsApp Pay: send and receive money via chat messenger
- MTN Nigeria formally Launches Mobile cash Transfer Services
How to restrict Visitors to only one app
There are usually three major icons at the bottom of your phone and different phones have different icons. The icons represent the back button, home button and the minimizing or overview button. follow the steps below to ensure only one app is available to other users of your phone.

- Locate your phone settings and tap on security.
- Scroll down and tap on Screen Pinning and simply enable it. If this is your first time using this feature, it will take you through some little procedures, just so you can understand how to disable it.
When this setting is turned on, you can use screen pinning to keep only the current screen in view until you unpin it. - Click on overview ( the minimizing icon on your navigation tab, it’s usually the square button at the bottom left of your phone).
- This will pop up your last visited apps, you can choose from the list of apps you wish to restrict users to or simply remove all others and leave that specific app.
- While you are still on the overview screen(minimized view)and you have decided what app to pin to your screen. You will see a pin like thumbnail at the bottom right of the application.
- Tap on it and your screen will only display one application. Remember to enable “Ask for PIN before unpinning” to add extra security.
How to UNPIN your Pinned Screen
If you wish to unpin a pinned screen, you can follow the guide below, keep in mind that this entirely process depends on the type of phone you are using.
- Press the overview button(minimizing button) at the bottom left and the back button at the bottom right simultaneously.
- Hold the both keys for a while (long press them together) and your screen will unpin.
Sometimes holding your back button alone can unpin your screen.
If this tutorial does not describe the features your type of phone posses, as soon as you pin your screen your phone will prompt you to see how you can unpin a screen by highlighting the buttons you are meant to hold or press.
You should get a pop up message saying
“Screen is pinned, This keeps it in view until you unpin. Touch & hold, Back and overview button to unpin.”
you can now Click on “got it“. Kindly ensure you understand the highlighted buttons before you click on “got it”.
Also note that your type of phone is a major factor to carrying out this security settings.
- Other Related Posts that will interest you..
- How to Back up Android phone contacts without any app
- Ayoba: New Mtn Chat Messenger said to Rival WhatsApp and Telegram
- How to Start a profitable Video Game Business in Nigeria.