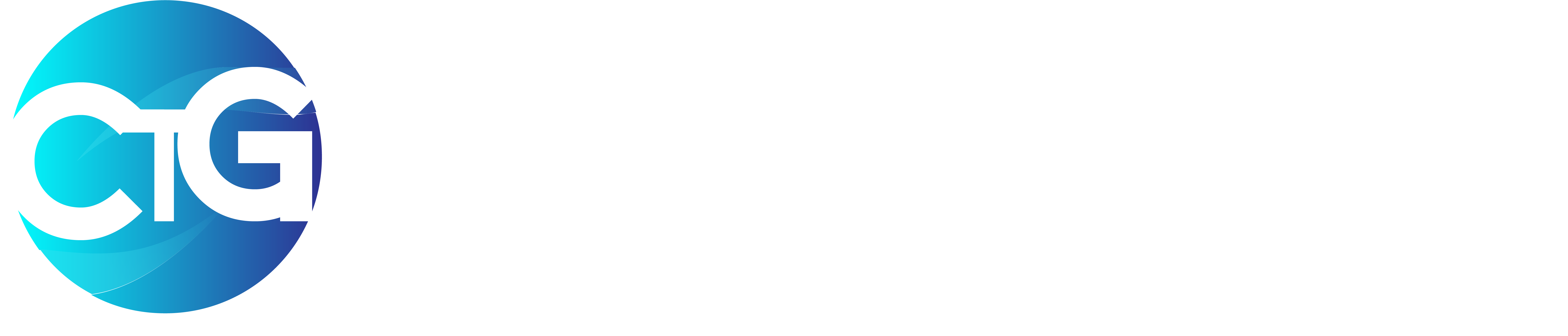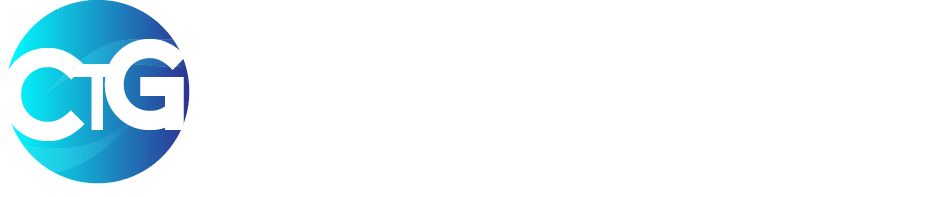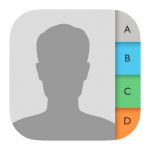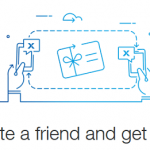You may now print out and even laminate your Improved NIN Slip in plastic so that you can preserve it as a convenient physical means of identification that fits conveniently into your pocket, purse, or wallet when you need it.
The QR code on the Slip makes it simple for other persons to verify the legitimacy of the document by scanning it with the NIMC MWS Mobile ID software on their phones.
If you leave copies of your personal Slips with anybody, be careful not to leave this one with them as well, since this will give them a copy of your NIN and verification QR code.
Quick Notes on how to print your NIN Slip
- The QR code on the Slip makes it simple for other persons to verify the legitimacy of the document by scanning it with the NIMC MWS Mobile ID software on their phones.
- You may now print out and even laminate your Improved NIN Slip in plastic so that you can preserve it as a convenient physical means of identification that fits conveniently into your pocket, purse, or wallet when you need it.
- There are two sorts of NIN Slips available for printing: Premium and Standard. You can choose which type you want to print from your dashboard.
- A replica of your Standard NIN Slip will cost ₦400; however, a reprint of your Premium NIN Slip would set you back ₦1,000. You can pay using your REMITA account online, which is quite handy.
How to Download and Print Your NIN Slip
- Open the MWS Mobile ID application that has been installed on your device (Android or iOS). Check to see that you have the most recent version of the app installed or that it has been updated on your mobile device.
- To proceed, you must enter your PIN on the lock screen.
- When you get to the “Home” screen, click on the “PRINT NIN SLIP” button.
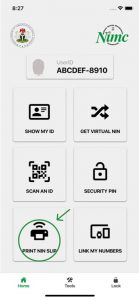
- After a login form is displayed with your “USERID” and “OTP” automatically filled in, click on the “Login” button to proceed.
- You will now be successfully logged into the portal that is associated with your Mobile ID application.
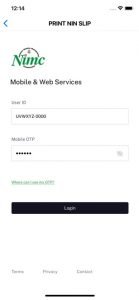
- There are two sorts of NIN Slips available for printing: Premium and Standard. You can choose which type you want to print from your dashboard.
- To print the Premium NIN Slip, select the “PRINT PREMIUM NIN SLIP” button from the drop-down menu and follow the instructions.

- To proceed, select the “Pay With Remita” option from the drop-down menu.
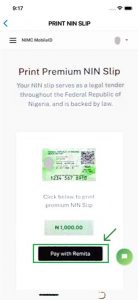
- To print the Standard NIN Slip, select it from the drop-down menu in the top left corner of the screen by tapping it.
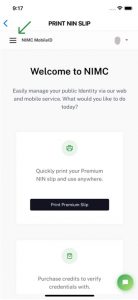
- Select “Print Standard NIN Slip” from the drop-down list of menu choices.
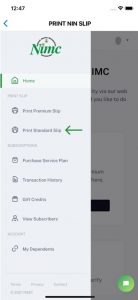
- To proceed, click on the “Pay” button next to the slip that you want to pay for. It is strongly advised that you choose the “card” payment method.
- To proceed, click on the “Pay” button for the slip that you’ve chosen. Use of the “card” payment method is highly encouraged.
- Keep the app open after completing a payment; wait for the REMITA process to complete itself by displaying a screen, which indicates a successful and complete transaction.
- When you’ve gotten to the screen with the successful payment message, click on the download button to save your NIN slip to your computer.
- The procedure of downloading the NIN slip will immediately start.
Note: iOS users will be prompted to select a location to save the pdf file in before proceeding.
Choose “Save to files” from the drop-down menu in the next widget that appears.
Your PDF NIN slip should be accessible by tapping on the “Files” icon on the apps part of your mobile device’s home screen.
Note: For Android users, simply check your “Download” folder to see if the PDF NIN slip has been saved there.
Second Method on How to Print your NIN by Yourself
- Ensure that you have already enrolled and gotten your National Identification Number (NIN) before proceeding.
- When you download and install NIMC’s MWS Mobile ID app, you’ll also need your NIN.
- Navigate to the NIMC’s web portals at https://myportal.nimc.gov.ng or https://dashboard.nimc.gov.ng.
- If you haven’t already, go to your mobile device’s app store and download and install the NIMC MWS Mobile ID app. More information can be found at https://nimc.gov.ng/mobile-digital-id/.
- Use your mobile device to access the NIMC’s MWS Mobile ID application. Check to see that your device is connected to the Internet before proceeding.
- On the “SECURITY PIN” button on the app’s home screen, enter your PIN.
- Preserve a record of the “UserID” and “One Time PIN (OTP)” that are currently displayed on the “Security PIN” part of the app.
- If you do not have a smartphone, you can use any other mobile phone to dial the USSD code *346*2*Your NIN# to receive the UserID and OTP through SMS. that is if you do not have a smartphone.
- Log into the myportal.nimc.gov.ng or dashboard.nimc.gov.ng portals with your UserID and one-time password (OTP).
- On the portal’s home page, navigate to the “Print Premium Slip” or “Print Standard Slip” menu option and click “Print.” After you have made the appropriate payment, you can download the front and back parts of your Slip as a PDF document.
- Alternatively, you can print out the PDF page, cut it to the appropriate size, fold it, and laminate your Improved NIN Slip if you so desire.
If you have any questions or need assistance, you can email mobileid@nimc.gov.ng.
FAQ on NIN Download and Printing
- “UserID does not Exist” Error Message Resolution:
After trying to log into the portal and receiving an error notice that reads “UserID does not exist,” you can resolve the situation by following these steps:
- Log into your NIMC MWS Mobile ID app and select the “Settings” option from the drop-down menu.
- Select “Wipe Mobile ID Data” from the drop-down menu.
- You will be prompted to enter your NIN number once again.
- Re-enter your MWS Mobile ID app’s login credentials.
- Go to the “SECURITY PIN” button and press on it. Your UserID and One-Time Password (OTP) to log into the portal will then be shown.
If for some certain reasons, you are not able to find what you hoped you will find. Kindly drop a comment in the comment section below and we will immediately point you in the right direction.
If this post was helpful, feel free to click on the social media icon below to share with friends and families, remember Sharing is Caring!
See what other are Reading: